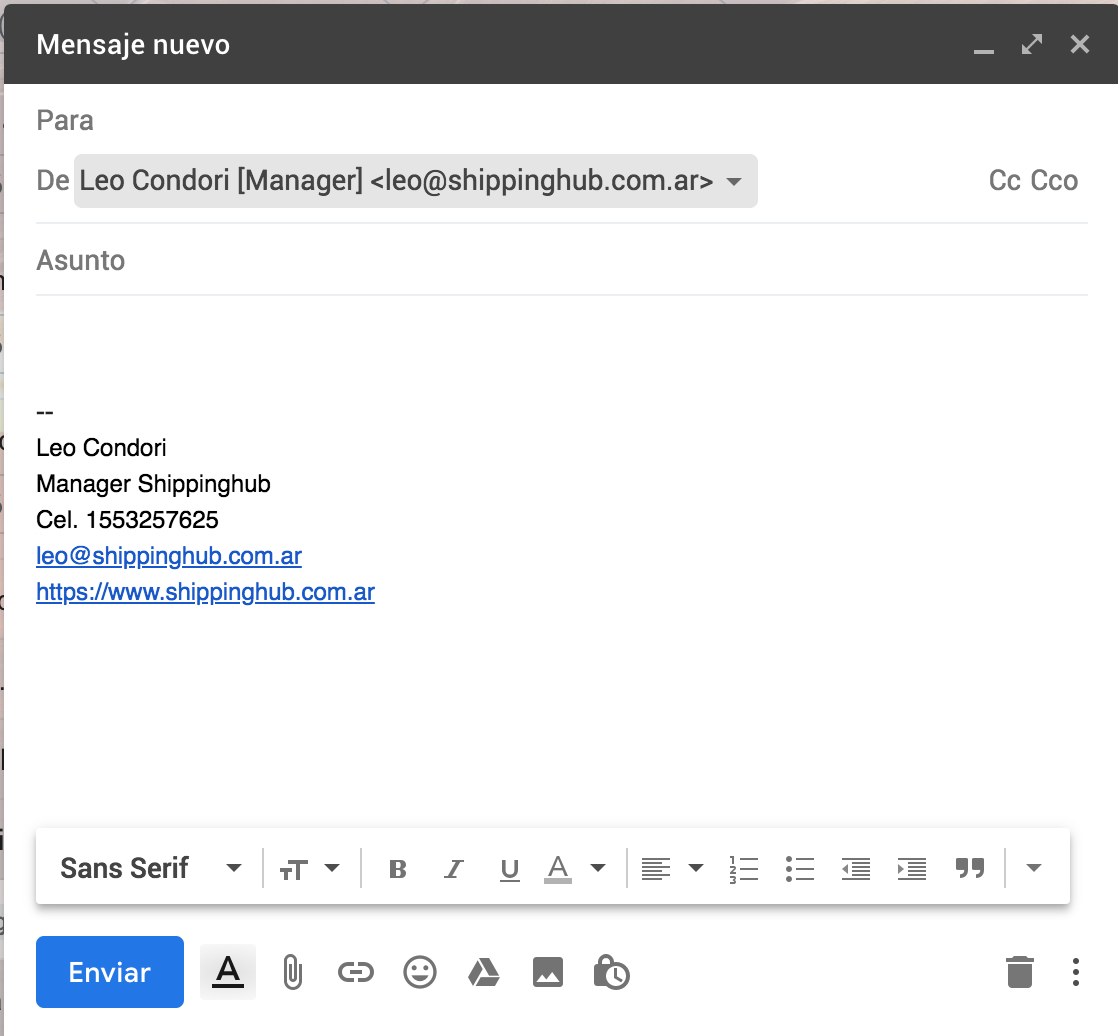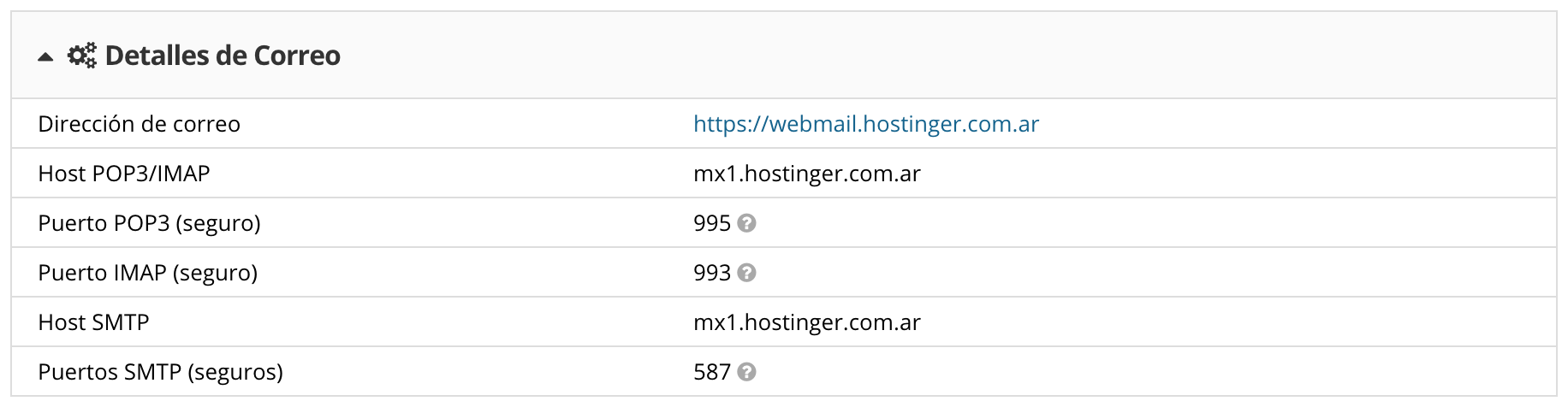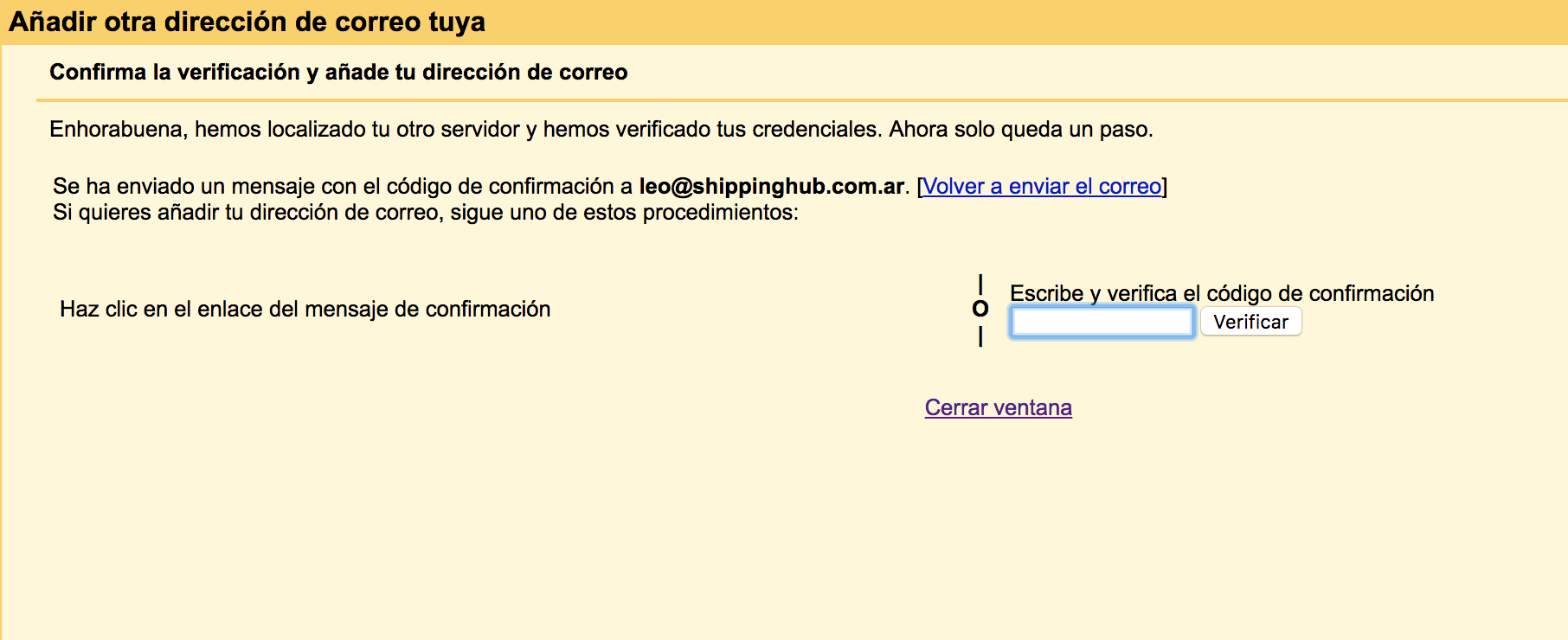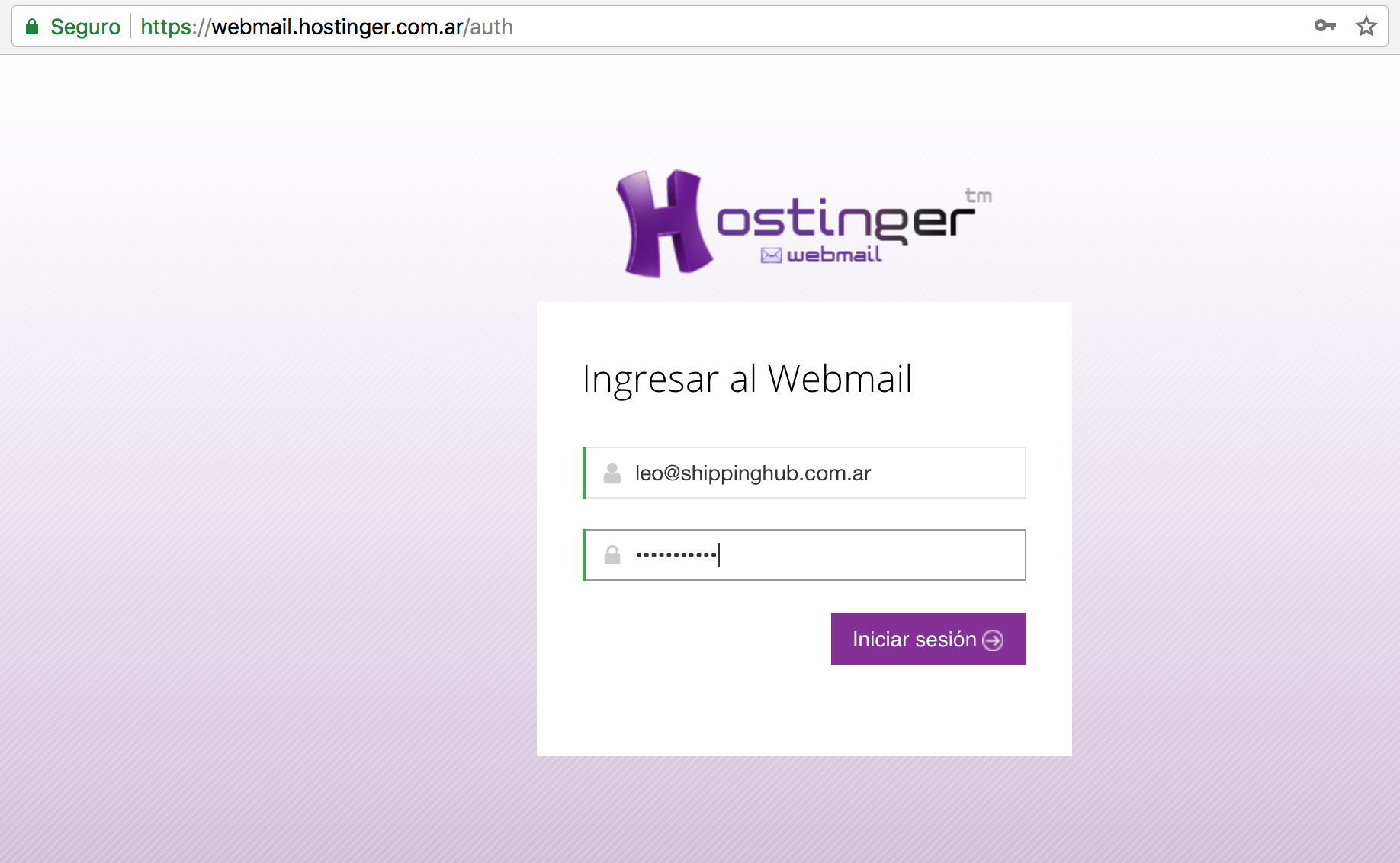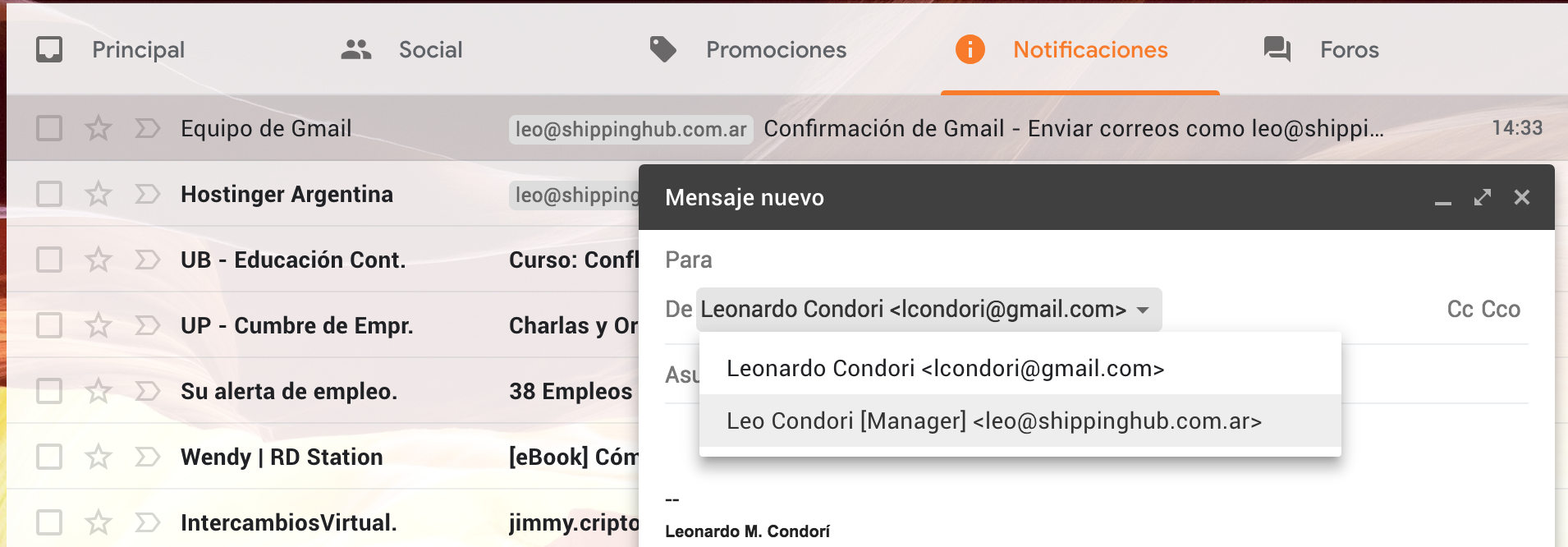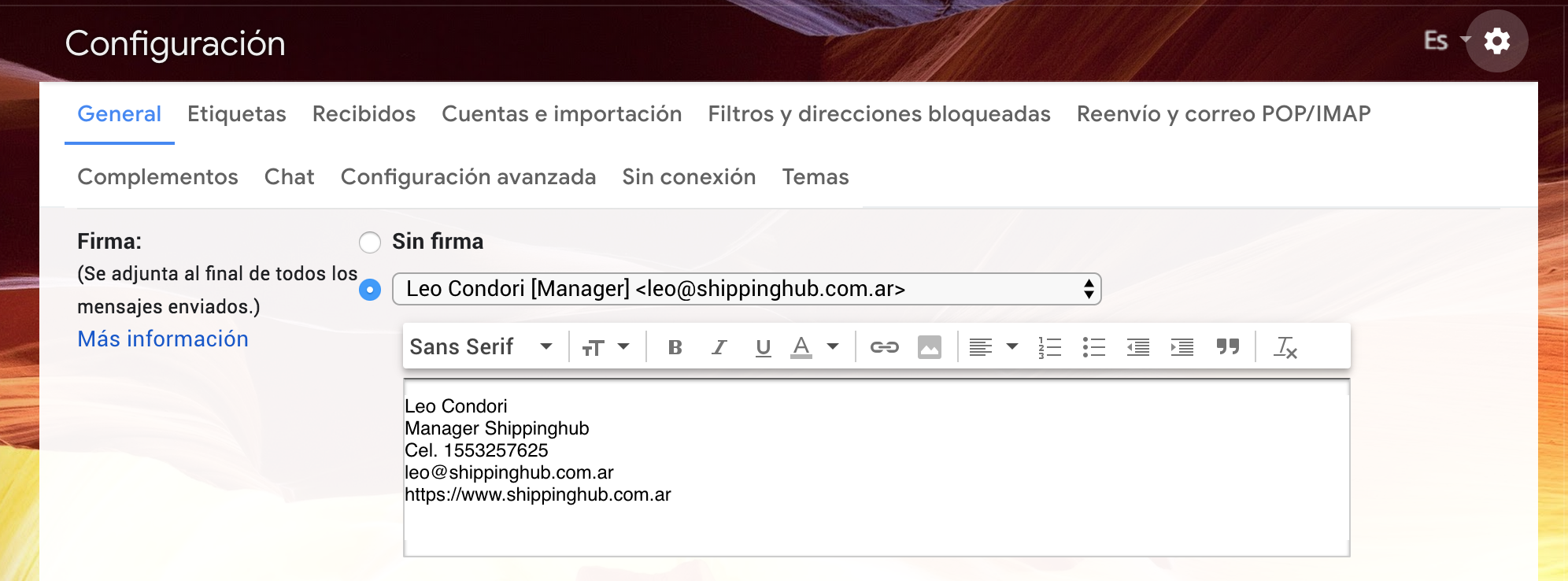Vamos a conocer los pasos necesarios para poder integrar las cuentas de #ShippingHub con el sistema de mail que ofrece Google mediante su producto Gmail.
- Estos son los datos que vas a tener que tener en cuenta ya sea para configurarlo en Gmail, Tablet, Celulares, cualquier otro dispositivo con servicio de mail.
- Debemos ingresar a nuestra cuenta de gmail. Presionar sobre el ícono de Herramientas > Configuración

- Ahora vamos a ir al apartado Configuración > Cuentas e Importación

- Ahora vamos a la sección
Configuración > Consultar el correo de otras cuentas: Añadir una cuenta de correo
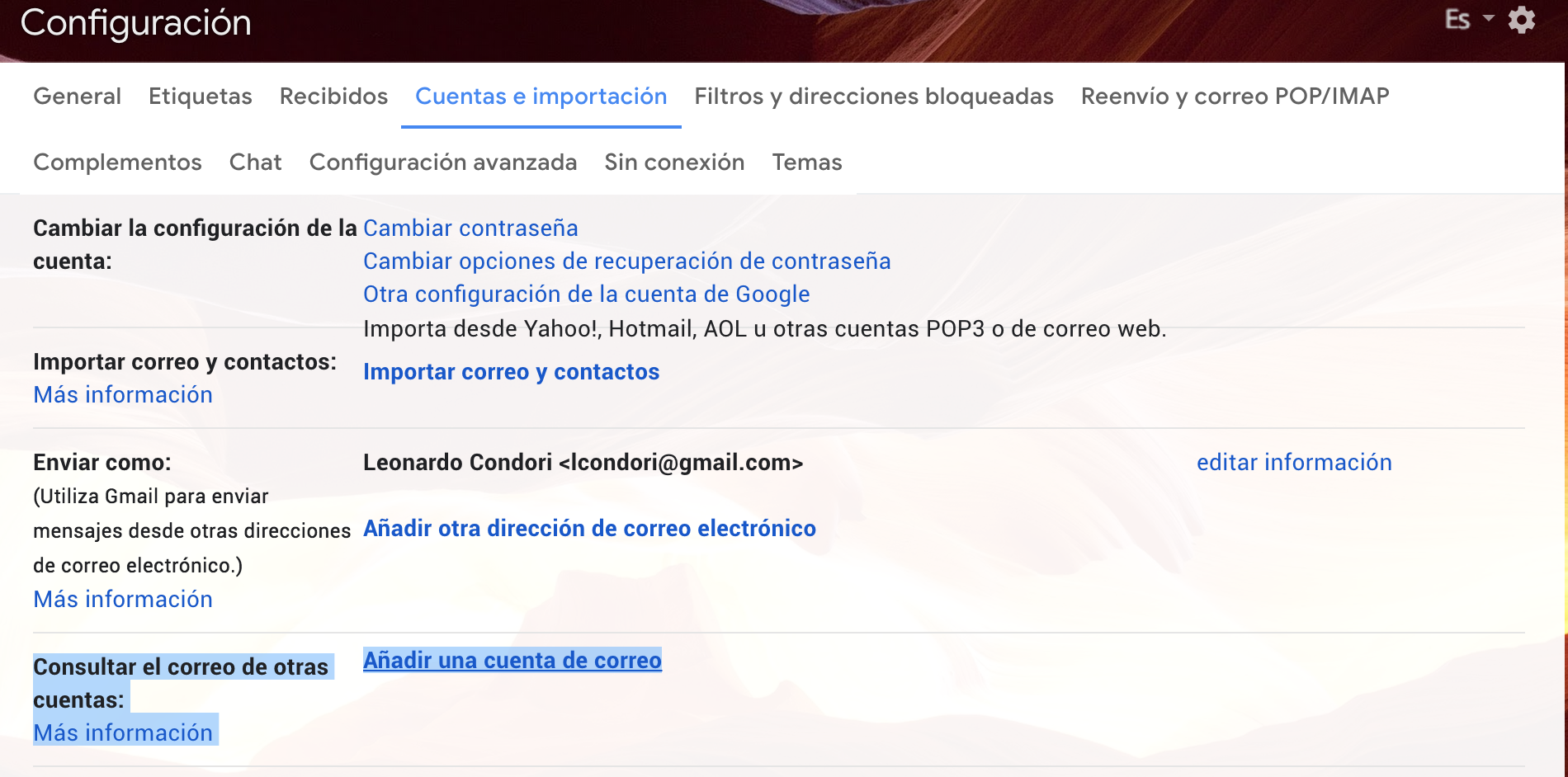
- Ahora ingresamos la cuenta a sincronizar.
Ingresamos el mail que queremos empezar a recibir en nuestra bandeja de entrada de gmail y le damos siguiente…
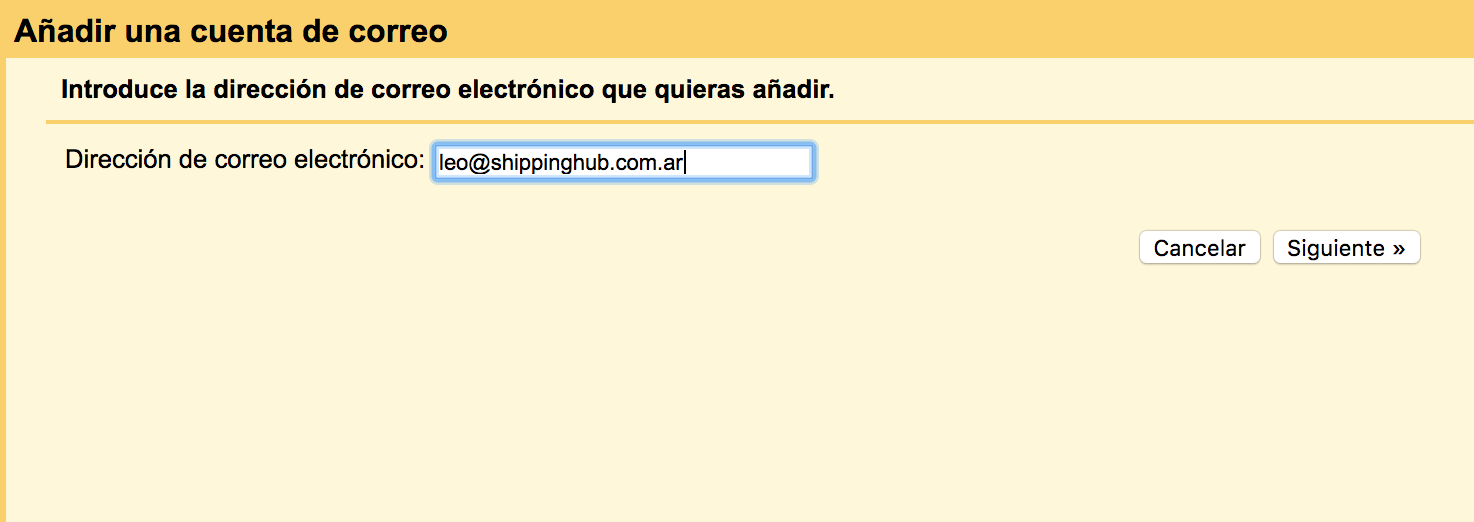
Ahora elegimos la opción que propone gmail por defecto. Importar correos electrónicos de mi otra cuenta (POP3)
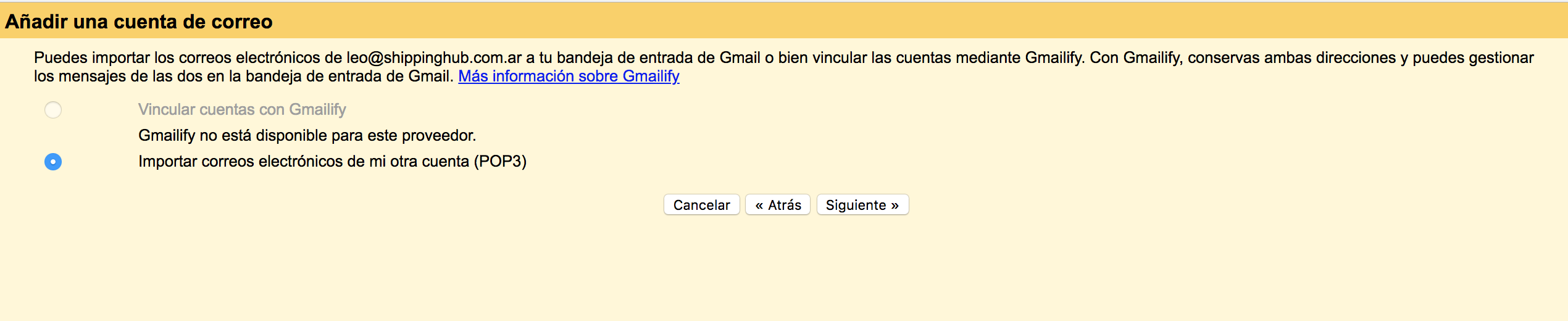
- Ahora debemos ingresar los valores que están en el punto 1 (uno) y le damos << Añadir cuenta >>

Debemos dejar tildado:
> Dejar una copia del mensaje recuperado en el servidor: Esto significa que los mail que están en el servidor original no serán borrados por Google, por lo cual tendrás siempre un backup de todos tus mail.> Utilizar siempre una conexión segura (SSL) para recuperar mensajes de correo electrónicos: Es recomendable dejarlo con este nivel de seguridad.
> Etiquetar los mensajes entrantes con: (nombre que propone por default): Esto se verá reflejado en la bandeja de entrada. - Si todo fue bien, verás un mensaje como el siguiente. Ahora nos preguntará si además queremos enviar desde Gmail con la cuenta recientemente agregada. Es súper recomendable que indiques «Si, quiero poder enviar mensajes como…» y le doy <<Siguiente>>
- Ahora es necesario que lo dejes así como está, si lo querés podés editar el campo Nombre, va a ser como verán los destinatario y hago click en << Siguiente paso >>

- Ahora vamos configurarlo con los datos provistos en este tutorial en el paso 1 (uno).
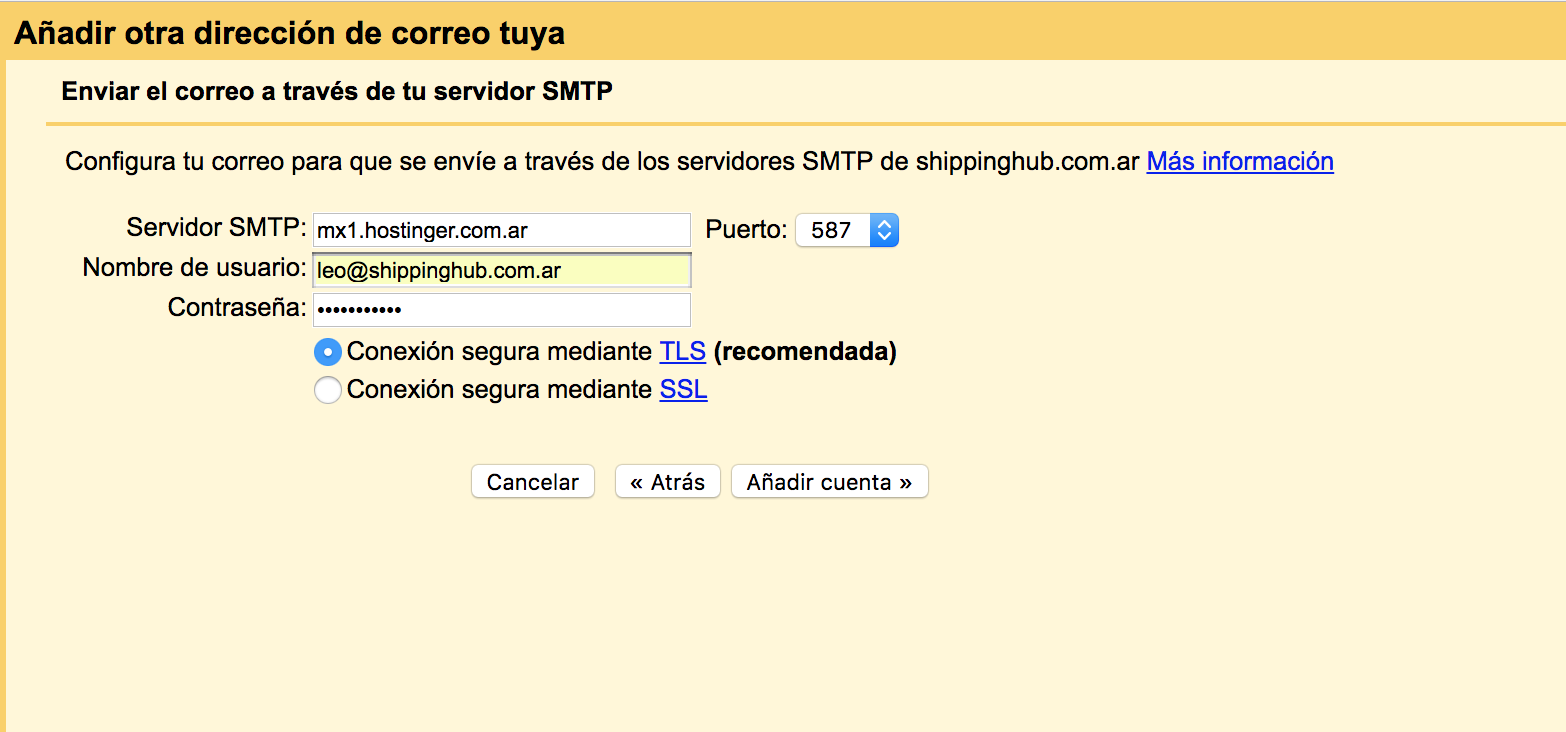
Debemos dejar tildado Conexión segura mediante TLS (recomendada). Y le damos click al siguiente botón <<Añadir cuenta>>
- Ahora nos Gmail nos va a pedir que verifiquemos la propiedad de nuestra cuenta. Para ello es necesario que vayamos al webmail que ofrece #ShippingHub.
Click acá: https://webmail.hostinger.com.ar
Debemos ingresar nuestras credenciales y presionar <<Iniciar sesión>>
- Una vez que ingresamos a nuestra bandeja de entrada vamos a tener un mail de Google para confirmar el correo, con el asunto: Confirmación de Gmail – Enviar correo como leo@shippinghub.com.ar
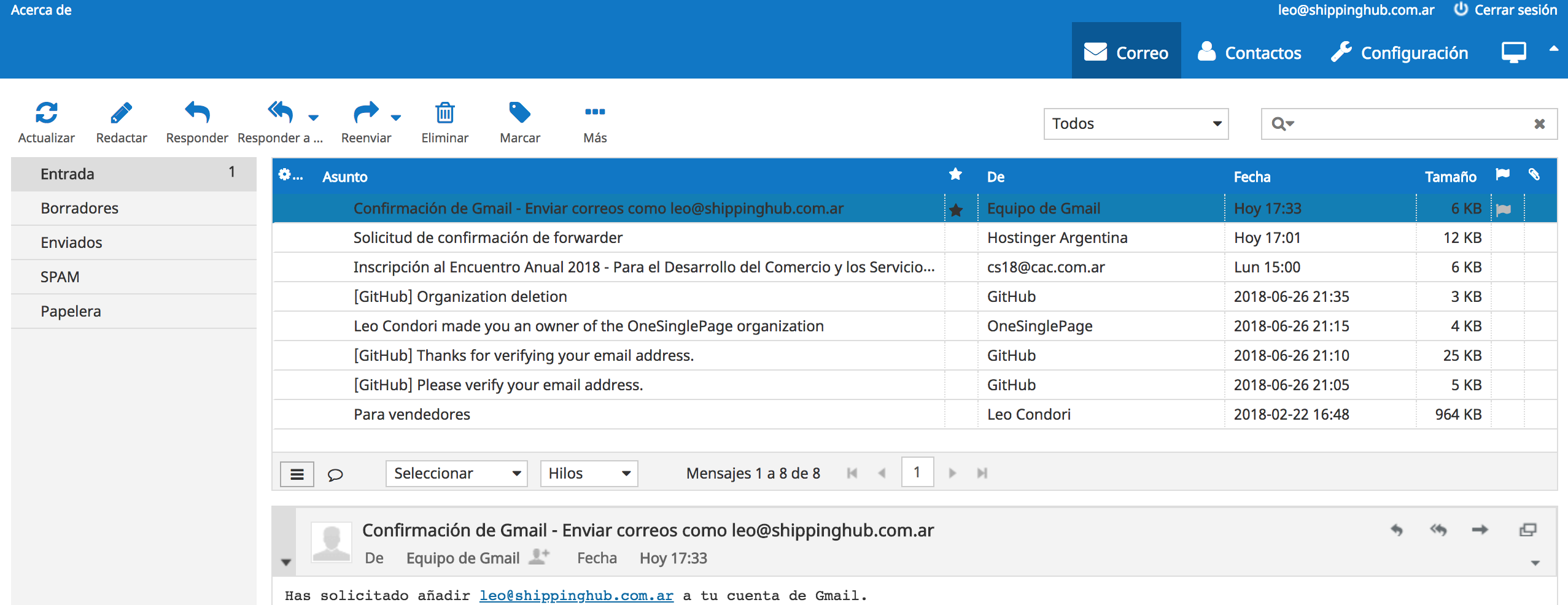
- El contenido del mail va a tener dos secciones:
Has solicitado añadir leo@shippinghub.com.ar a tu cuenta de Gmail.
Código de confirmación: XXXXXXXAntes de que puedas enviar mensajes desde leo@shippinghub.com.ar
usando tu cuenta Gmail (lcondori@gmail.com), haz clic en el siguiente
vínculo para confirmar tu solicitud:https://mail.google.com/mail/f-%5BANGjdJ92sBHTVhoAqEVD81jZZeSnOqmMxxqDBSvOiZyQLDoJWD7MKuILTj
- Por último, si todo fue bien, vamos a ver el siguiente mensaje, solo nos queda <<Confirmar>>
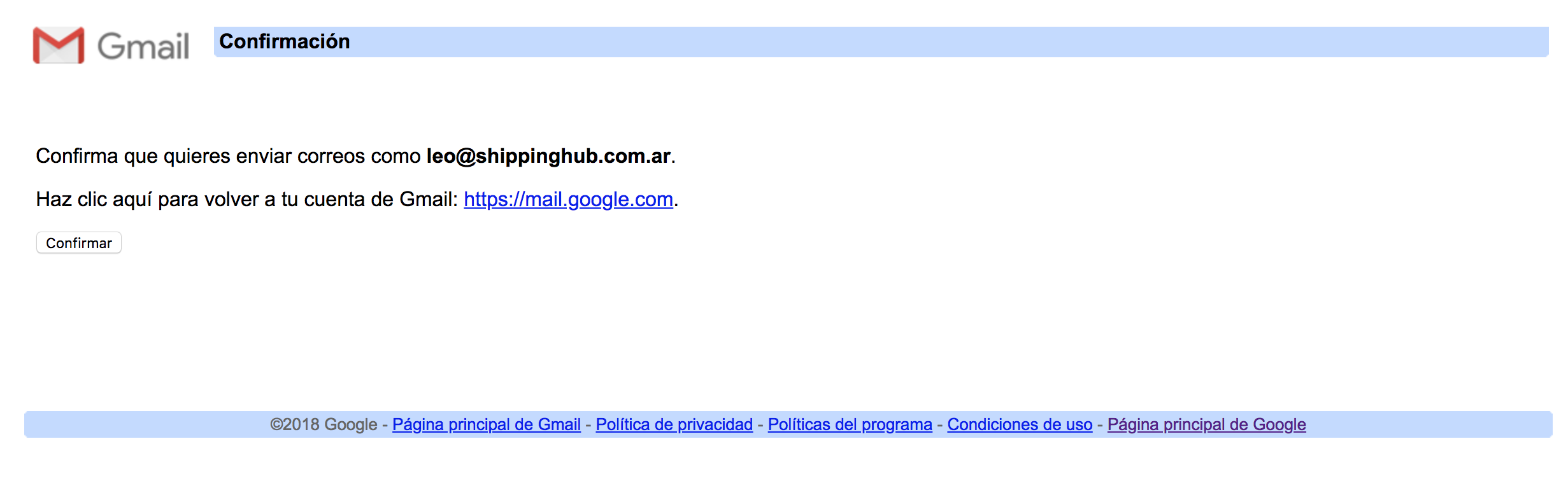
- Ahora solamente desapareció el botón confirmar y nos pide que hagamos click para volver a la cuenta de Gmail.
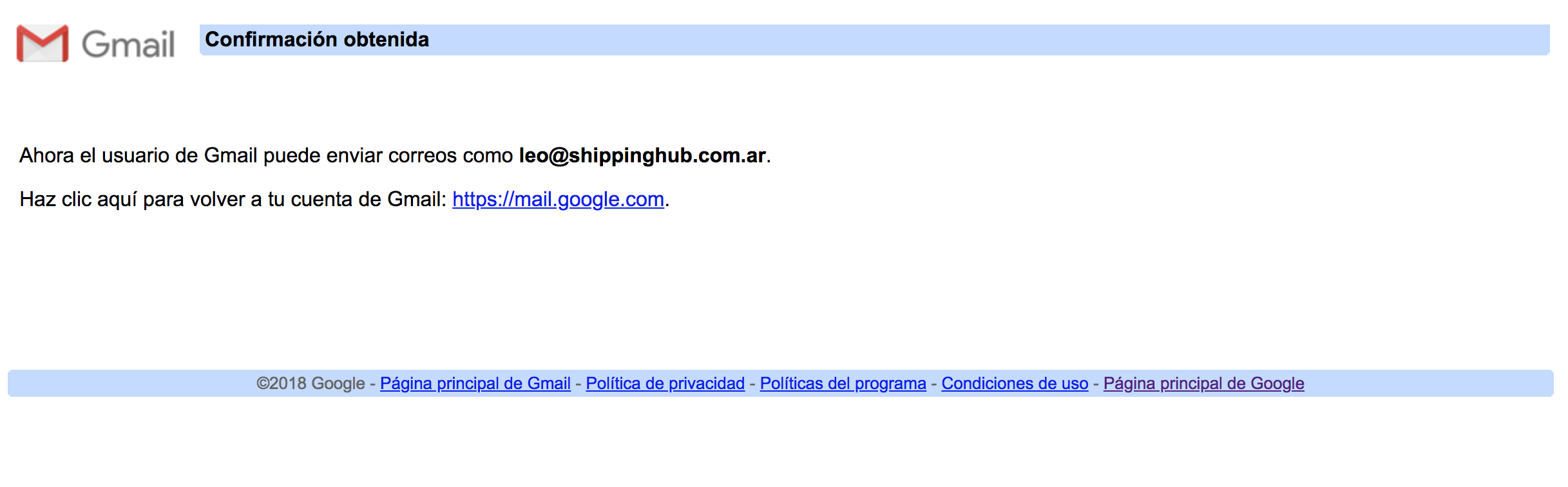
- Ahora vamos a ver que pasó con nuestra bandeja de entrada. Lo primero que detectamos es que los mail están marcado con una etiqueta [leo@shippinghub.com.ar]
- Y para poder enviar mail es tan sencillo. Presionamos [Redactar] y vamos a ver que en la sección DE: vamos a tener un menú desplegable donde vamos a tener la posibilidad de elegir desde que cuenta deseamos enviar el mail.
- Como apéndice de este documento. Vamos a ver como configurar una firma predeterminada para la cuenta recientemente agregada.
Para ello es necesario ir nuevamente a la rueda de Configuración > General > Firma
- Y luego de guardar los cambios, cuando redactemos un correo electrónico y seleccionemos la cuenta configurada veremos lo siguiente.